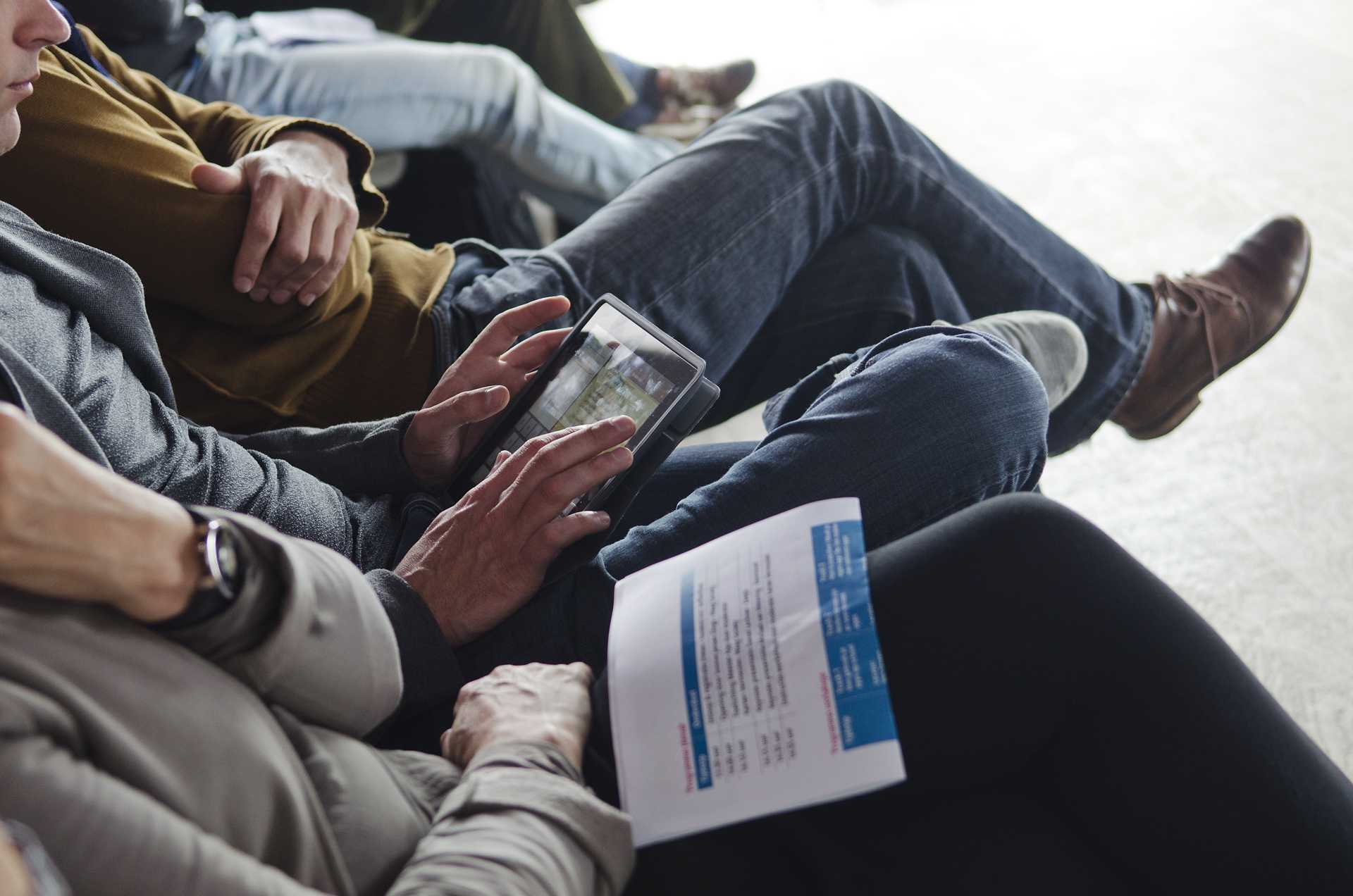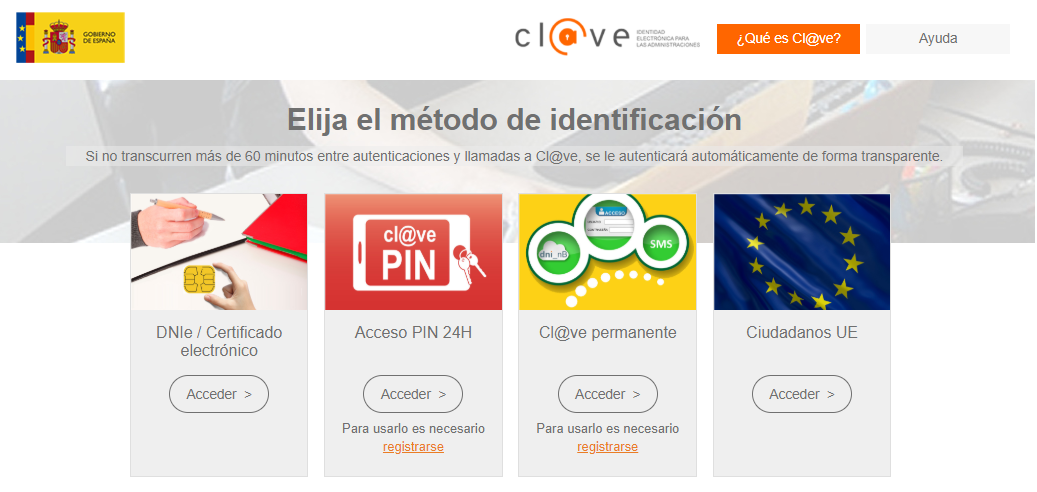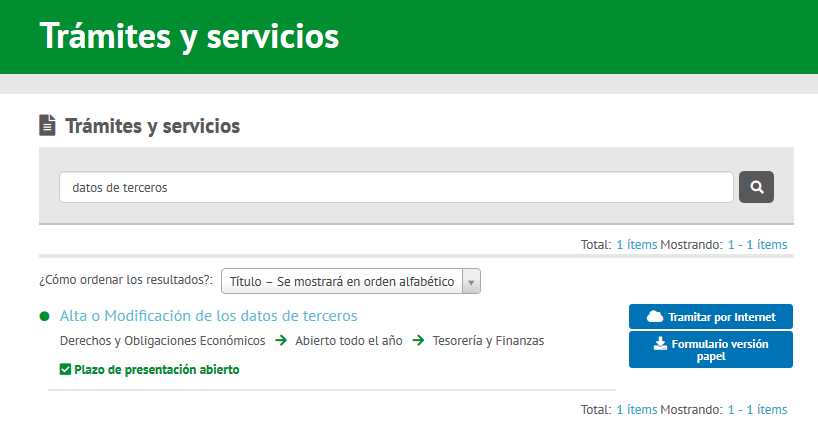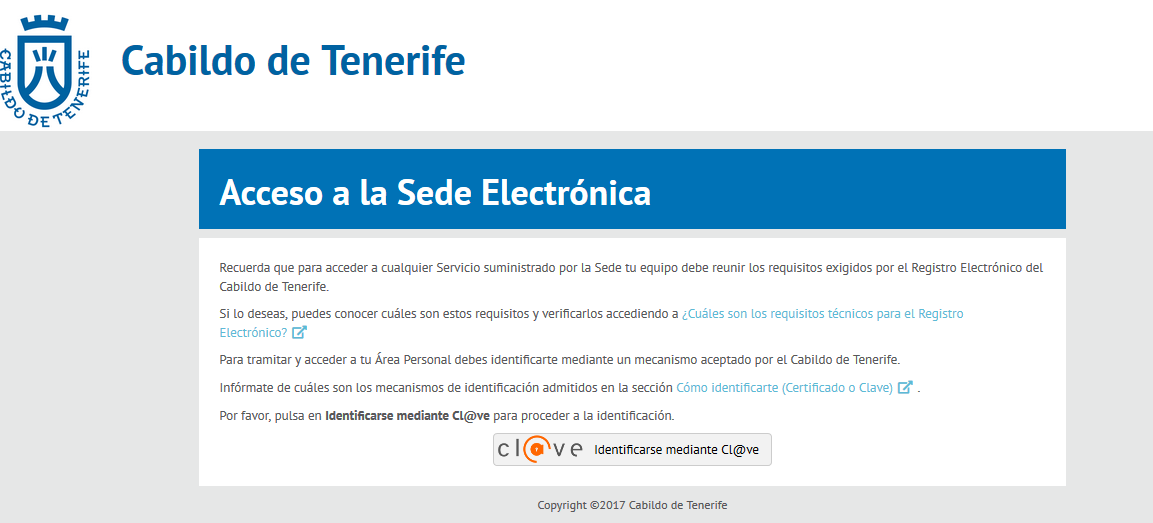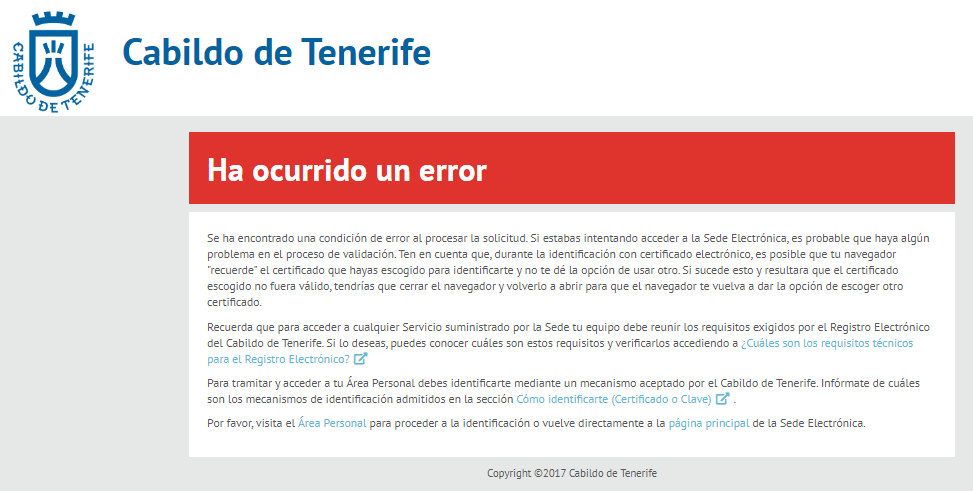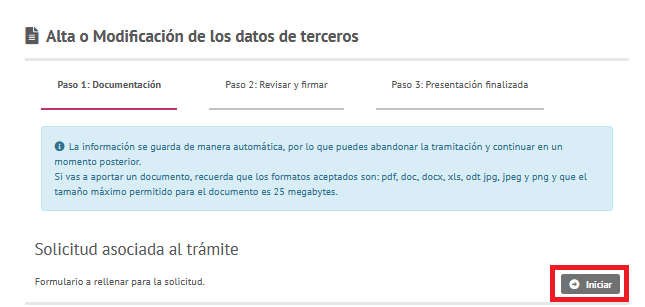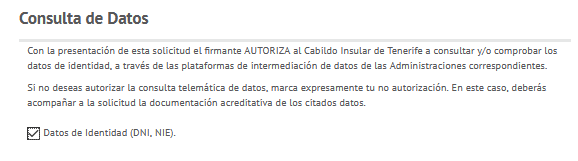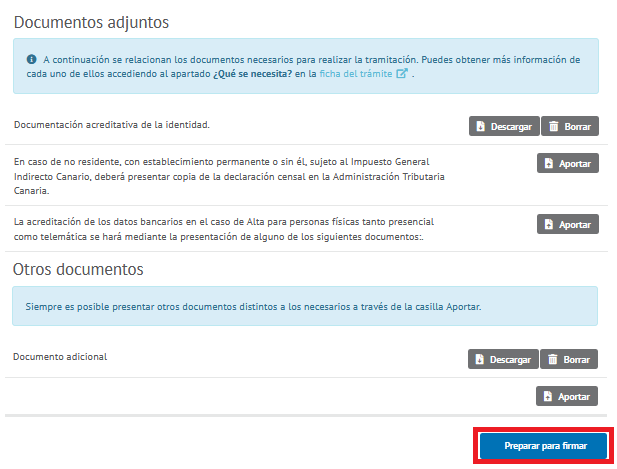Tramitar en línea
¿Qué es?
Tramitar en línea es la forma de realizar de manera rápida, fácil y sencilla tus gestiones vía Internet con esta Administración:
- las 24 horas del día, todos los días del año,
- sin necesidad de desplazarte,
- a través de un dispositivo con acceso a Internet
- identificándote con cualquier medio reconocido por el sistema Cl@ave
Si sabes navegar por Internet podrás realizar, sin problemas, los procedimientos que se indican en la sección de Servicios y Trámites.
Sólo tendrás que rellenar un formulario, adjuntar documentos (en algunos casos), firmar y enviar tu solicitud.
¡Atrévete a probar!
¿Qué necesitas?
Para tramitar por Internet, es necesario que cuentes con un dispositivo electrónico con los siguientes requisitos:
- Conexión a Internet.
- Navegador que permita uso de Cl@ve, por ejemplo: Firefox, Chrome, Safari, Chromium.
De acuerdo al método de identificación seleccionado en Cl@ve, asegúrate de disponer de lo necesario para acceder a los trámites y servicios:
- Si vas a identificarte y firmar con DNIe o Certificado electrónico, debes tener un Certificado electrónico válido y la aplicación Autofirma https://firmaelectronica.gob.es/Home/Descargas.html.
- Para Acceso PIN 24H debes registrarte en Cl@ve y obtener tu Clave PIN. Más información en https://clave.gob.es/clave_Home/PIN24H/Obtencion-clave-pin.html
- Para C@lve permanente debes disponer de un usuario y contraseña en ese servicio. Más información en https://clave.gob.es/clave_Home/Clave-Permanente.html
- Ciudadanos UE certificado emitido por los países de la Unión Europea integrados a través del sistema europeo eIDAS (Bélgica, Estonia, Alemania, Italia, Luxemburgo y Portugal). A medida que avancen los trabajos de integración con otros países, la posibilidad de uso de sus certificados se añadirá a esta lista.
En la página de comprobación de requisitos técnicos, se revisará de manera automática si tienes las versiones del sistema operativo y el navegador compatibles para esta Sede en tu dispositivo, y la disponibilidad de Autofirma (necesaria solo si usas certificado electrónico para firma electrónica de documentos).
Para cada uno de ellos, se informará si están admitidos o si presentan problemas, indicándose en este último caso las acciones necesarias para su solución.
Si el problema no se resuelve a pesar de haber seguido las instrucciones propuestas, ponte en contacto con nosotros:
- Por Internet: Rellena y envíanos el formulario de incidencias técnicas. En el menor tiempo posible, te ofreceremos una respuesta.
- Por teléfono: Llama al 922 239 500 o al 901 501 901. Desde estos teléfonos se atienden todas las consultas referidas a servicios o actuaciones del Cabildo.
- De manera presencial: Ven a vernos a nuestras oficinas de registro y servicio al ciudadano y te atenderemos personalmente.
¿Cómo seleccionar un trámite?
Acceder a los Trámites y Servicios del Cabildo de Tenerife
Los procedimientos y servicios que ofrece el Cabildo de Tenerife están en la sección trámites y servicios de la Sede Electrónica.
En este apartado puedes la lista de trámites y servicios disponibles y acceder a aquellos para los que necesites presentar solicitudes y documentación.
Si quieres encontrar un trámite o servicio concreto dispones de un buscador por palabras. En la siguiente imagen se muestra el de Alta o Modificación de datos de terceros.
Los medios de los que dispones para presentar la solicitud (Tramitar por Internet o Formulario versión papel), te aparecerán en cada uno de ellos.
Seleccionar el procedimiento concreto
Haciendo clic en las opciones de búsqueda avanzada en el buscador que aparece a la derecha, podrás buscar por Plazo de Presentación, Temática y Tipo de servicio:
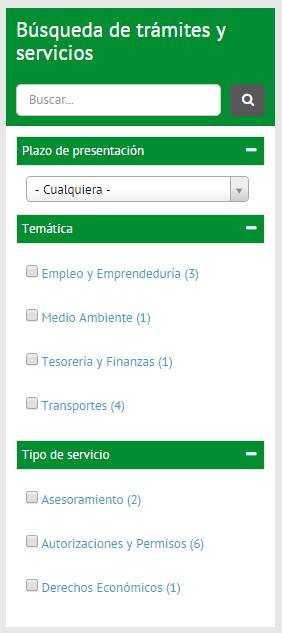
Los procedimientos y servicios se ordenan apareciendo en primer lugar los más consultados pero, si lo deseas, puedes ordenarlos por la fecha de la última actualización o por orden alfabético.
Una vez encontrado, puedes acceder a sus detalles haciendo clic sobre el nombre del mismo.
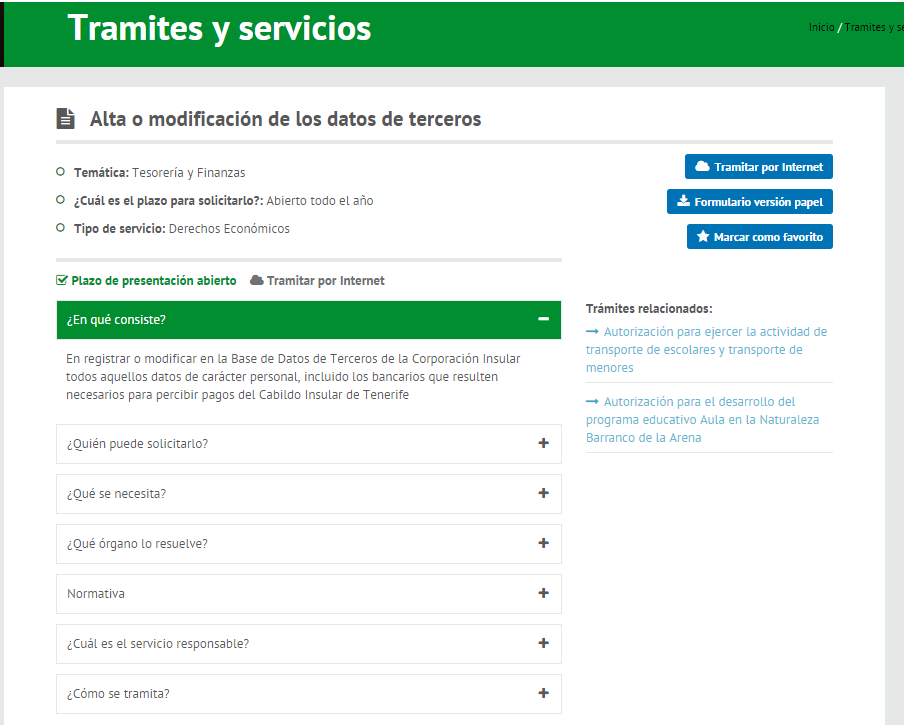
¿Cómo se tramita en línea?
Acceder al Servicio de Tramitación por Internet
Al pulsar en el botón de "Tramitar por Internet" de cualquier servicio o trámite elegido que tenga esta forma de presentación.
Se inicia el proceso de identificación en esta Sede Electrónica.
Al pulsar en el botón Identificarse mediante Cl@ve verás este mensaje durante unos instantes.
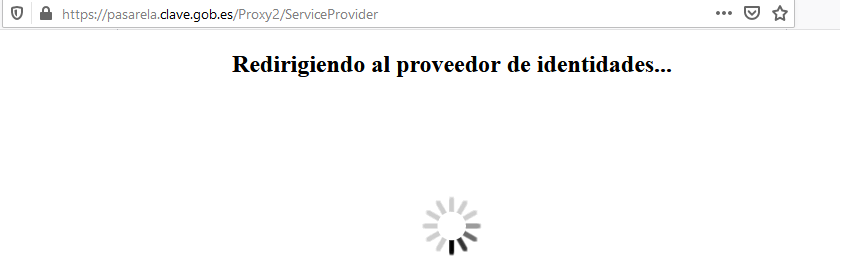
Y si es posible la conexión con Clave, se mostrarán los métodos de identificación disponibles:
Pulsa en Acceder > en aquella modalidad que usarás para identificarte (DNIe / Certificado electrónico, Acceso PIN24H, Cl@ve permanente, Ciudadanos UE) y rellena los datos necesarios según el caso.
Importante: Si no cumples algún requisito en la modalidad elegida o si hay algún problema en Cl@ve, se mostrará el siguiente mensaje de error:
Comprueba si estás utilizando la forma de acceso adecuada (ver pestaña ¿Qué necesitas?) y si no es esa la causa vuelve a intentar el acceso.
Una vez te hayas identificado correctamente se mostrará el formulario a rellenar con todos los pasos necesarios para ello.
Iniciar o recuperar solicitud
Si ya has iniciado previamente una solicitud para este procedimiento o servicio, se te dará la opción de recuperar dicha solicitud o borrarla e iniciar una nueva.
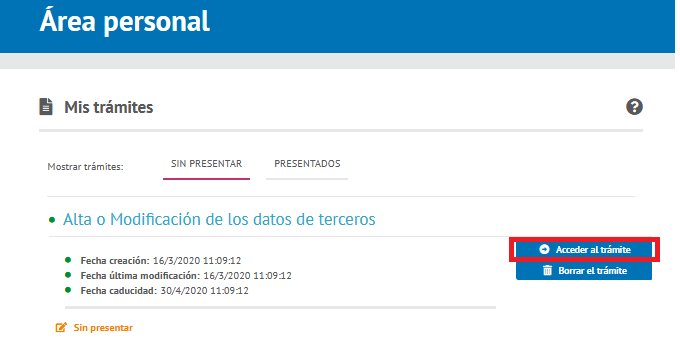
Si pulsas en Acceder al trámite podrás recuperar la última solicitud de ese trámite que hayas iniciado y no esté completa.
Si pulsas en Borrar el trámite se creará una nueva solicitud.
Ya puedes comenzar a cumplimentar la solicitud, adjuntar los documentos que consideres necesario y firmarla.
Paso 1: Documentación
Para comenzar a rellenar la solicitud pulsa en el botón Iniciar
En primer lugar debes indicar si presentas como persona física a tu nombre o como representante de otra, si eres una persona jurídica o si eres representante de una administración pública.
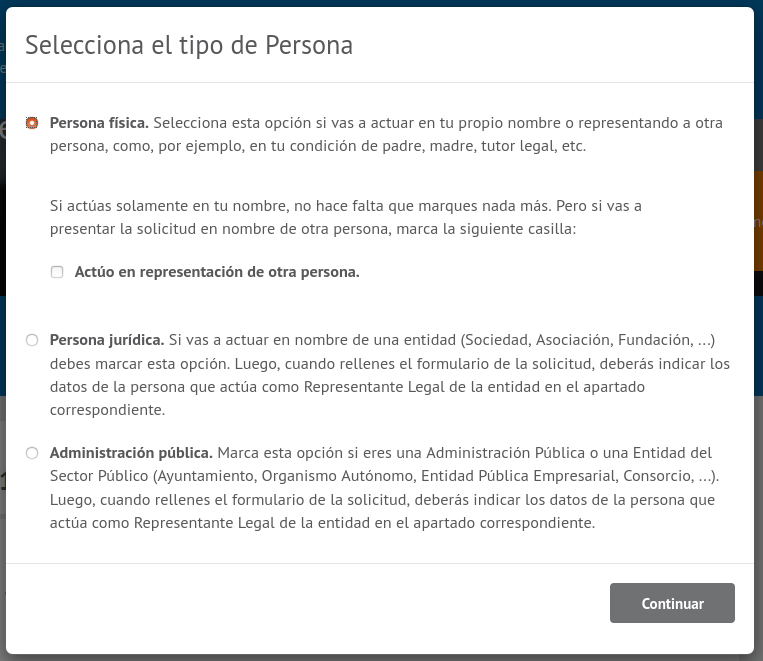
Marca la opción que corresponda y pulsa en Continuar.
A continuación podrás rellenar los datos del formulario.
Dependiendo del servicio o trámite elegido tendrás que rellenar datos específicos. Ten en cuenta que todos aquellos que incluyen un (*) son obligatorios. Por ejemplo en la siguiente imagen se puede ver que son obligatorios el Tipo de Documento, el Número de documento, Nombre, Primer Apellido, Correo Electrónico y un Teléfono. También es obligatorio elegir un Medio de notificación.
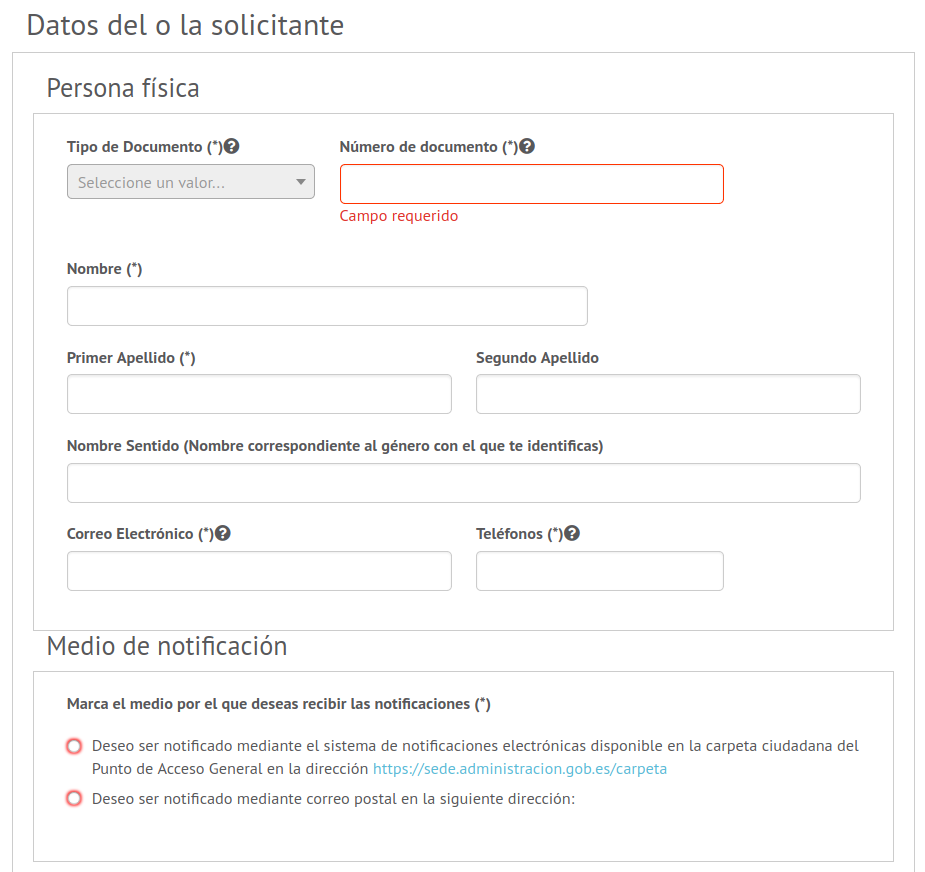
Si utilizaste un certificado electrónico para acceder, se mostrarán ya rellenos los datos de identificación que contenga ese certificado (NIF o NIE, nombre, apellidos, razón social) y no se podrán cambiar.
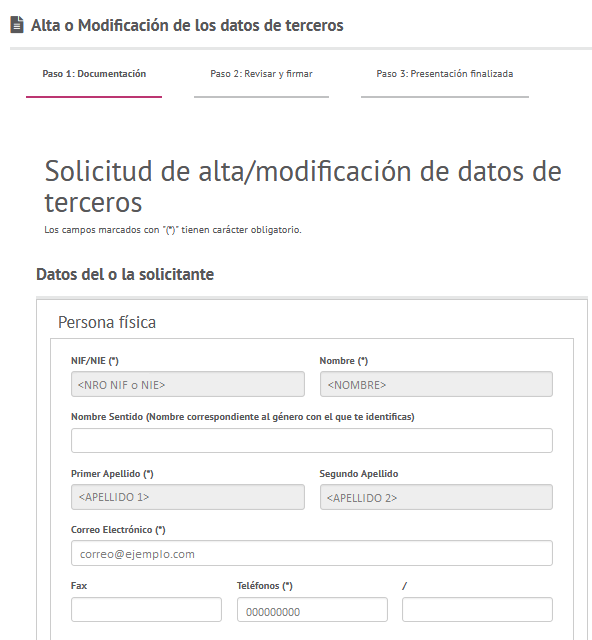
En determinados procedimientos podrás indicar (si lo conoces) a qué Servicio del Cabildo quieres enviar tu solicitud. Esto es de especial utilidad si por ejemplo vas a enviar documentación para subsanar.
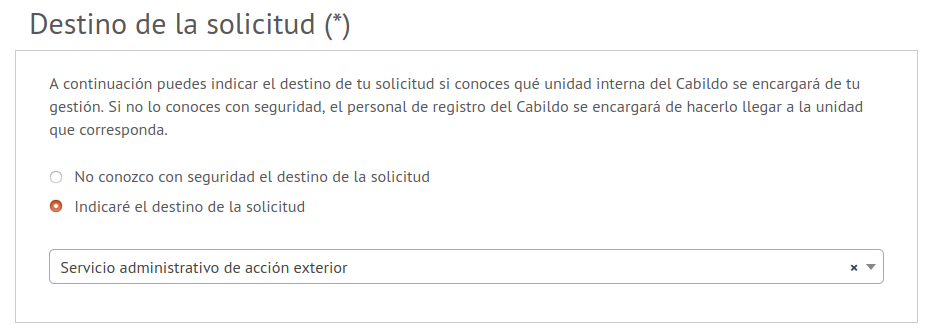
Autorización para consulta telemática de datos
Ten en cuenta que no estás obligado a aportar documentación que haya sido elaborada por cualquier Administración pero, siempre que expreses tu consentimiento, el Cabildo de Tenerife podrá consultar o recabar los datos y evitar la presentación de dichos documentos.
Por eso en muchos formularios encontrarás una sección similar a esta, en la que se autoriza al Cabildo de Tenerife a consultar los datos de manera telemática, que acrediten información necesaria para la tramitación.
Se presumirá que existe dicha autorización a la consulta u obtención de datos necesarios para la tramitación a no ser que te opongas expresamente. (art. 28 de la Ley 39/2015 de 1 de octubre, del Procedimiento Administrativo Común de las Administraciones Públicas)
Si marcas la casilla al lado del nombre de los datos a consultar, significa que NO autorizas esa consulta. En ese caso debes aportar el documento acreditativo correspondiente.
Dependiendo del trámite que se realice es posible que se te solicite consentimiento expreso para que SÍ autorices a la Corporación a la consulta de determinada información:

Una vez que rellenes todos los datos necesarios, pulsa en el botón Continuar, que encontrarás al final del formulario.
Siempre que no hayas firmado y presentado puedes volver al formulario en cualquier momento para cambiar datos e incluso para borrarlo
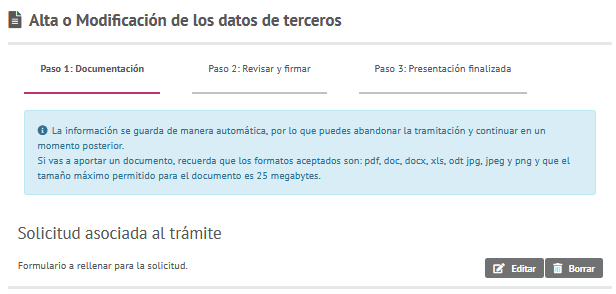
Documentos adjuntos y Otros documentos
Algunos procedimientos requieren la aportación de documentos (al menos que autorices a la consulta telemática) e incluso puedes aportar voluntariamente aquellos que consideres necesarios.
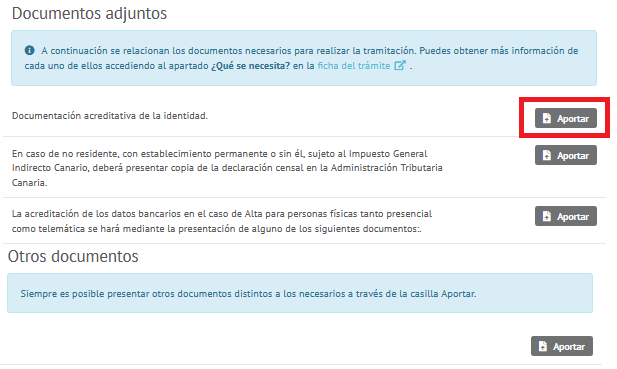
Para cada documento que quieras adjuntar solo tienes que pulsar en el botón Aportar correspondiente. Esto aplica tanto en los necesarios como en los voluntarios (Otros documentos).
Selecciona el documento en tu dispositivo pulsando en Examinar... y luego pulsa en Aceptar.
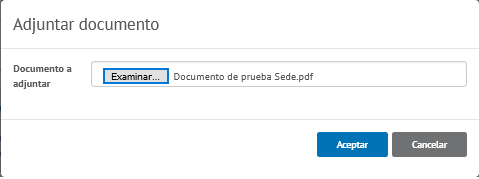
En otros documentos puedes incluir uno o varios archivos pulsando en Aportar.. En ese caso, indica el nombre del documento en el campo “descripción”.
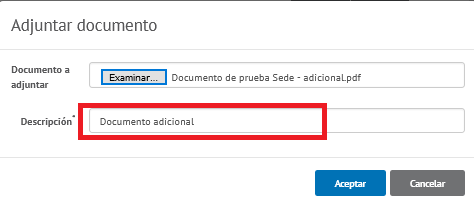
Una vez cargado cada documento puedes verlo pulsando en Descargar o quitarlo pulsando en el botón Borrar.
Cuando hayas terminado de rellenar la solicitud y adjuntar los documentos necesarios pulsa en Preparar para firmar
Paso 2: Revisar y firmar
Al llegar a este paso verás un resumen de lo que vas a presentar, para proceder a la firma electrónica de la solicitud.
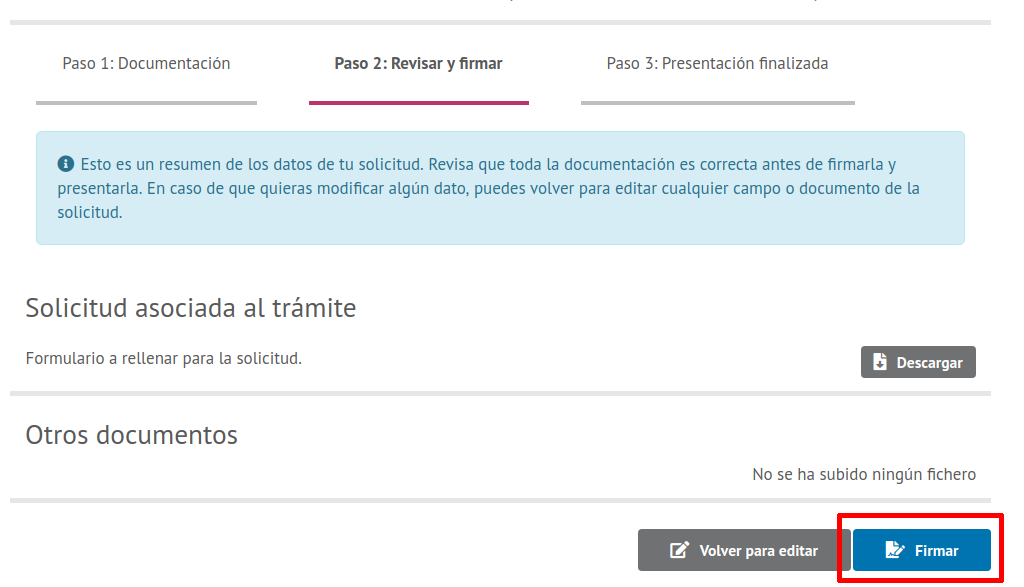
Puedes descargar la solicitud y documentos adjuntos, y si necesitas cambiar o corregir algo pulsar en Volver para editar.
Cuando consideres que todo está completo tienes la opción de Firmar, de una sola vez, tanto la solicitud como toda la documentación adjunta.
A continuación se mostrará una ventana para seleccionar entre dos modos de firma:
- Firma delegada por la Sede Electrónica: En este caso no necesitas ningún certificado, la firma la realiza el Cabildo en tu nombre.
- Firmar con certificado: Te permite firmar la solicitud usando el certificado electrónico con el que te has identificado.
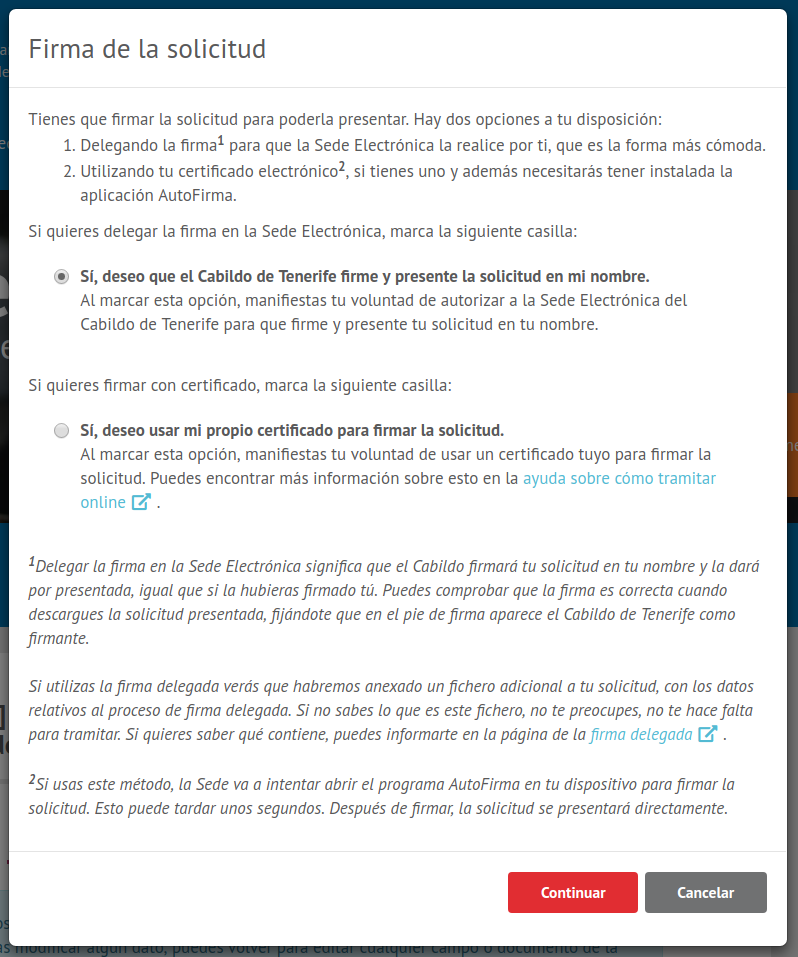
Al marcar en el recuadro cualquiera de los dos modos, se activará el botón Continuar. Pulsa en él para realizar la firma y presentación.
Paso 3: Presentación finalizada
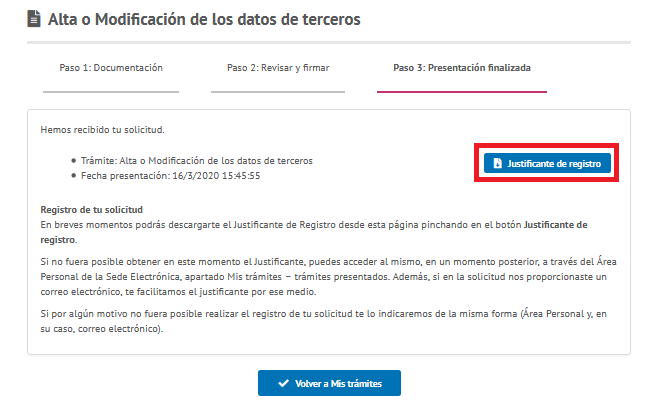
Una vez hayas realizado correctamente la presentación de la solicitud, un mensaje indicará que se ha recibido tu solicitud con el nombre del trámite, fecha y hora de presentación.
Puedes descargarte el Justificante de registro pulsando en el botón con ese nombre.
En el caso de que el trámite incluya el abono de tasas, en el mensaje de la imagen anterior se incluirá información adicional:
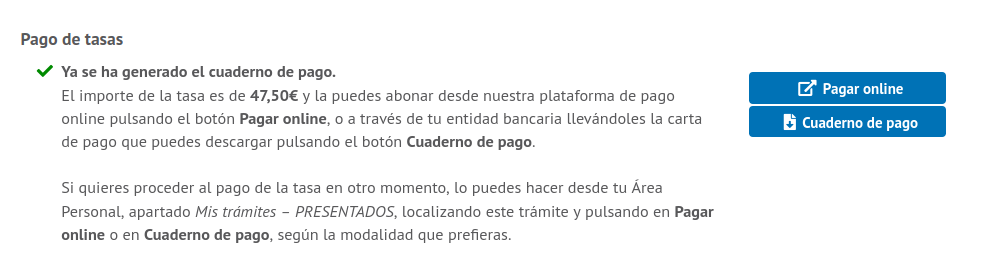
Para estos casos se podrá imprimir el cuaderno de pago para hacer el ingreso desde una entidad bancaria o realizar el pago online a través del Servicio de Pago de Tasas y Sanciones.
Recuerda que, una caída de la red, un error en la introducción de datos o problemas en la línea con la que te conectas pueden provocar que tu ordenador se bloquee. En ese caso, debes comenzar nuevamente la tramitación.
En caso de cualquier duda o problema, ponte en contacto con nosotros.